One of the most common WordPress errors is the ‘There has been a critical error on this website’ message that is displayed instead of your website. This error can be frustrating, but fortunately, it can be fixed with a few simple steps once you know how.
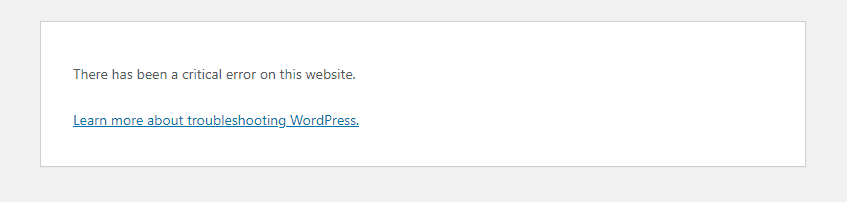
What is the ‘There has been a critical error on this website’ message?
The ‘There has been a critical error on this website’ message is a generic error message that appears when something goes wrong with your WordPress website. The message does not provide specific details about what caused the error, it simply indicates that something is wrong. The error message can appear when you try to access your WordPress dashboard or when someone tries to visit your website.
The error can be caused by various issues, including:
Plugin conflicts: WordPress plugins are essential tools that extend the functionality of your website. However, sometimes, they can cause conflicts with other plugins or your website’s theme, resulting in critical errors.
Theme conflicts: WordPress themes control the design and layout of your website. If your theme becomes incompatible with WordPress or other plugins, it can cause critical errors.
Memory limit: WordPress runs on PHP, and the platform requires a certain amount of memory to function correctly. If your website exceeds the memory limit, it can cause critical errors. Sometimes it might be a faulty or poorly coded plugin using too much memory.
Corrupted files: Sometimes, files on your website can become corrupted, leading to critical errors. The first file to check is your .htaccess file (note that a few hosting companies no longer use .htaccess).
How to fix the ‘There has been a critical error on this website.’
Step one: look out for your WordPress recovery email. If you are the site admin for your WordPress website, you’ll receive an automated email about the critical error with the subject line ‘Your Site is Experiencing a Technical Issue’. Within that email, a recovery link will allow you to get into your WordPress dashboard to investigate the issue further and disable plugins, etc. The email will also contain some technical information about what caused the error. If you don’t get the recovery email, you’ll need to identify the problem another way (see below).
Identifying the cause of the error: If you didn’t get the recovery email, the fastest way to find out what’s wrong is to change wp_debug in the wp-config file from ‘false’ to ‘true’ – as this will show a more detailed error message on your website instead of the ‘critical error message’. Look closely at the message on the screen and see if you recognise the name of a plugin or a theme. You must disable the plugin or theme to get the site back up and running. If you can access your web hosting panel and file manager, you can rename the plugin or theme folder by adding -old to the end of the folder name.
If you don’t have access to your hosting control panel but did get the recovery email, you can log in to your dashboard and add a plugin called File Manager – this will give you access to the WordPress folders, and you can rename them as needed. If you don’t know which plugin or theme is at fault, you can rename them individually and check each time you disable one to see if the error disappears.
Increase the memory limit: If the critical error is caused by exceeding the memory limit, you can increase the memory limit either by adjusting it from your hosting control panel or by editing your wp-config.php file. You may need to get help from your web host to change this.
Reinstall WordPress core files: If corrupted files cause the error, you can reinstall WordPress core files. Reinstalling the core files will not affect your content or data. To do this, download the latest version of WordPress and replace the wp-admin and wp-includes folders with the new files (you’ll need to use FTP to do this).
Seek professional help: If you’re still having trouble fixing the error, it’s best to seek professional help. A WordPress expert like Web Matters can fix these errors quickly and efficiently, saving you a heap of wasted time.
Conclusion
The way to avoid getting this error is to always keep your WordPress installation, themes, and plugins up-to-date, and ensure any commercial plugins still have an active license.
If you need help managing your WordPress website, check out the Web Matters website care plans – we are also available for quick fixes.

